السلام عليكم ورحمة الله وبركاته
اخوتي واخواتي
اعذروني على التأخر بتعديل الموضوع واضافة الكراك واعادة الشرح
لكن هذه المره وضعت الكراك على موقع تحميل مضمون
والشرح صفحات على موقعي .
اسم البرنامج واصداره :
Particle Ilussion 3.0
لتحميل البرنامج:
http://www.wondertouch.com/downloads/pi3_demo_installer.zip
لتحميل كراك البرنامج:
http://rapidshare.com/files/37074347/Crack.zip.html
شرح البرنامج:
عند تشغيل ايقونة تنصيب البرنامج سيظهر لك:

بعدها:

بعدها:

بعدها:

بعدها:

بعدها:

بعدها سيبدأ تثبيت البرنامج على جهازك
بعدها:

بعدها افتح ملف الكراك سيظهر لك:

بعدها سيظهر لك:

والتي تفيد بأن عملية تثبيهذه هي واجهة البرنامج:

شرح الواجهة:
1- نافذة الطبقات: يمكنك من خلالها اضافة او ازالة الطبقات وتنظيمها .
2- نافذة التدرج : يمكنك من خلالها أَنْ تُسيطرَ على السماتِ المُخْتَلِفةِ لوظائفِ الصور المتحركّةَ
3- نافذة السيطرة والتنفيذ: منها يمكنك رؤية الصور التي تضعها كخلفية لعملك والتمثيل الرمزي لأي مؤثر قمت باضافته وأي مساحة عاكسة او حاجزة قمت باضافتها
الأطار الرصصي اللون يشير الى حد شاشة العرض التي تعرض بها المؤثرات .
4- نافذة الرسم البياني: هنا يمكنك التحكم بالخصائص المختلفة وخط الوقت.
5- نافذة المؤثرات: من هذه النافذة يمكنك اختيار المؤثرات التي تعجبك من 59 مؤثر موزعة على 5 مجاميع .
6- نافذة العرض: عند النقر على اي مؤثر نقرة واحدة فيمكنك روؤية المؤثر في هذه النافذة
7- شريط الأدوات الرئيسي.
8- شريط ضبط الموقع.
9- شريط العرض: يمكنك من خلاله تشغيل عملك كاملاً.
10- شريط الحالة: يظهر لك معلومات عن العديد من اعدادات البرنامج.
يوجد في البرنامج ثلاثة انواع من اشرطة الأدوات Toolbars وهي:
1- شريط الأدوات الرئيسي Main Toolbar:

2- شريط ضبط الموقع Nudges Toolbar:

3- شريط العرض(التشغيل):

الآن لنبدأ بشرح اضافة المؤثرات الى المشروع:
اضغط على التأثير الذي يعجبك بزر الماوس الأيسر مرة واحدة تم اذهب الى نافذة السيطرة والتنفيذ ستلاحظ تحول مؤشر الماوس الى دائرة

حدد الموقع الذي تريد وضع المؤثر فيه ثم اضغط بزر الماوس الأيسر مرة واحدة
ملاحظة1:
يمكنك التعديل على التأثير بالنقر عليه مرتين بزر الماوس الأيسر
ملاحظة2:
لتغيير موقع المؤثر فيما بعد اضغط على السهم الموجود في شريط الأدوات والمبين في الصورة التالية:

ملاحظة:
بعد الأنتهاء من تحريك المؤثر الى المكان الذي يعجبك اضغط على السهم مرة اخرى.
لعرض التأثير اضغط على السهم المتجه نحو اليمين الموجود في شريط العرض والمبين في الصورة التالية:

ولأيقاف العرض اضغط على المربع الأزرق في نفس الشريط والمبين في الصورة:
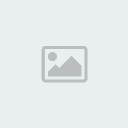
ملاحظة:
لتحديد تسلسل ظهور المؤثرات(ظهور مؤثر بعد فترة زمنية من ظهور المؤثر الذي يسبقه) اذهب الى نافذة الرسم البياني المبينة في الصورة:
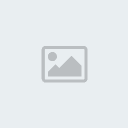
لاحظ الأرقام الموجودة في الأسفل
يمكنك تحديد وقت ظهور المؤثر بالضغط على احد هذه الأرقام ثم اختيار المؤثر واستخدامه فمثلاً اضغط على الرقم 1 ثم اختر مؤثر Star trail 1 ومن ثم اضغط على الرقم 23 واختر المؤثر Tree 1 بهذا ستحدد وقت ظهور المؤثر الثاني بعد 23 ثانية من ظهور المؤثر الأول
اما لتحريك المؤثر على مسار محدد (من اليمين الى اليسار مثلا ):
ضع التثير في نافذة السيطرة والتنفيذ ثم اضغط زر السبيس في الكيبورد مرتين بسرعة واختر السهم الموجود في شريط الأدوات:

ثم اسحب التأثير الى المكان الذي تريده واذا اردت تحريكه مرة اخرة ايضا اضغط زر السبيس مرتين بسرعة ثم اضغط على المؤثر واسحبه الى المكان الجديد وهكذا
ملاحظة:
للتعديل على خصائص المؤثر وحركته اضغط بالزر الأيمن على المؤثر ي نافذة السيطرة والتنفيذ ستظهر لك القائمة التالية:

حيث الخيار Line يجعل المؤثر يظهر على شكل خط كما في الصورة:
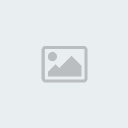
والخيار Ellipse يجعل المؤثر يظهر بشكل بيضوي كما في الصورة :

والخيار Circle يجعل المؤثر على شكل دائرة كما في الصورة:

والخيار Area يشكل مستطيل وينشر المؤثر بداخله كما في الصورة:

اما الخيار Record Position فائدته القيام بتسجيل حركة التأثير وحظها عند سحبه بالماوس
فمثلا اذا قمت بتنزيل أحد التأثيرات ثم نقرت بزر الماوس الأيمن عليه وقمت باختيار Record Position وقمت بتحريك المؤثر في الشاشة فان هذه الحركة سيتم تسجيلها
لتغيير لون الخلفية اضغط على الزر الموضح في الصورة التالية:

نظراً لأن صيغة الــ AVI هي صيغة الفيديو الأكثر انتشاراً وتعمل على جميع انواع الحاسبات سأقوم بشرح عملية حفظ الملف كـ AVI فقط بأستثناء باقي الصيغ:
لحفظ عملك كملف فيديو بعد الأنتهاء منه اضغط على الدائرة الحمراء الموجودة في شريط العرض:

شريط العرض
ستظهر لك النافذة التالية:

لأختيار النسق التي ترغب ان تحفض عملك به اضغط على خانة Save type as سيظهر لك:

بعد اختيار النسق اضغط على زر Save ستظهر لك النافذة التالية:

اضغط زر OK سيظهر لك بعدها:

اضغط OK ايضاً
أرجوا أن أكون قد وفقة في لشرح
اخوتي واخواتي
اعذروني على التأخر بتعديل الموضوع واضافة الكراك واعادة الشرح
لكن هذه المره وضعت الكراك على موقع تحميل مضمون
والشرح صفحات على موقعي .
اسم البرنامج واصداره :
Particle Ilussion 3.0
لتحميل البرنامج:
http://www.wondertouch.com/downloads/pi3_demo_installer.zip
لتحميل كراك البرنامج:
http://rapidshare.com/files/37074347/Crack.zip.html
شرح البرنامج:
عند تشغيل ايقونة تنصيب البرنامج سيظهر لك:
بعدها:
بعدها:
بعدها:
بعدها:
بعدها:
بعدها سيبدأ تثبيت البرنامج على جهازك
بعدها:
بعدها افتح ملف الكراك سيظهر لك:
بعدها سيظهر لك:
والتي تفيد بأن عملية تثبيهذه هي واجهة البرنامج:

شرح الواجهة:
1- نافذة الطبقات: يمكنك من خلالها اضافة او ازالة الطبقات وتنظيمها .
2- نافذة التدرج : يمكنك من خلالها أَنْ تُسيطرَ على السماتِ المُخْتَلِفةِ لوظائفِ الصور المتحركّةَ
3- نافذة السيطرة والتنفيذ: منها يمكنك رؤية الصور التي تضعها كخلفية لعملك والتمثيل الرمزي لأي مؤثر قمت باضافته وأي مساحة عاكسة او حاجزة قمت باضافتها
الأطار الرصصي اللون يشير الى حد شاشة العرض التي تعرض بها المؤثرات .
4- نافذة الرسم البياني: هنا يمكنك التحكم بالخصائص المختلفة وخط الوقت.
5- نافذة المؤثرات: من هذه النافذة يمكنك اختيار المؤثرات التي تعجبك من 59 مؤثر موزعة على 5 مجاميع .
6- نافذة العرض: عند النقر على اي مؤثر نقرة واحدة فيمكنك روؤية المؤثر في هذه النافذة
7- شريط الأدوات الرئيسي.
8- شريط ضبط الموقع.
9- شريط العرض: يمكنك من خلاله تشغيل عملك كاملاً.
10- شريط الحالة: يظهر لك معلومات عن العديد من اعدادات البرنامج.
يوجد في البرنامج ثلاثة انواع من اشرطة الأدوات Toolbars وهي:
1- شريط الأدوات الرئيسي Main Toolbar:

2- شريط ضبط الموقع Nudges Toolbar:

3- شريط العرض(التشغيل):

الآن لنبدأ بشرح اضافة المؤثرات الى المشروع:
اضغط على التأثير الذي يعجبك بزر الماوس الأيسر مرة واحدة تم اذهب الى نافذة السيطرة والتنفيذ ستلاحظ تحول مؤشر الماوس الى دائرة
حدد الموقع الذي تريد وضع المؤثر فيه ثم اضغط بزر الماوس الأيسر مرة واحدة
ملاحظة1:
يمكنك التعديل على التأثير بالنقر عليه مرتين بزر الماوس الأيسر
ملاحظة2:
لتغيير موقع المؤثر فيما بعد اضغط على السهم الموجود في شريط الأدوات والمبين في الصورة التالية:

ملاحظة:
بعد الأنتهاء من تحريك المؤثر الى المكان الذي يعجبك اضغط على السهم مرة اخرى.
لعرض التأثير اضغط على السهم المتجه نحو اليمين الموجود في شريط العرض والمبين في الصورة التالية:

ولأيقاف العرض اضغط على المربع الأزرق في نفس الشريط والمبين في الصورة:
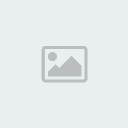
ملاحظة:
لتحديد تسلسل ظهور المؤثرات(ظهور مؤثر بعد فترة زمنية من ظهور المؤثر الذي يسبقه) اذهب الى نافذة الرسم البياني المبينة في الصورة:
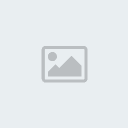
لاحظ الأرقام الموجودة في الأسفل
يمكنك تحديد وقت ظهور المؤثر بالضغط على احد هذه الأرقام ثم اختيار المؤثر واستخدامه فمثلاً اضغط على الرقم 1 ثم اختر مؤثر Star trail 1 ومن ثم اضغط على الرقم 23 واختر المؤثر Tree 1 بهذا ستحدد وقت ظهور المؤثر الثاني بعد 23 ثانية من ظهور المؤثر الأول
اما لتحريك المؤثر على مسار محدد (من اليمين الى اليسار مثلا ):
ضع التثير في نافذة السيطرة والتنفيذ ثم اضغط زر السبيس في الكيبورد مرتين بسرعة واختر السهم الموجود في شريط الأدوات:

ثم اسحب التأثير الى المكان الذي تريده واذا اردت تحريكه مرة اخرة ايضا اضغط زر السبيس مرتين بسرعة ثم اضغط على المؤثر واسحبه الى المكان الجديد وهكذا
ملاحظة:
للتعديل على خصائص المؤثر وحركته اضغط بالزر الأيمن على المؤثر ي نافذة السيطرة والتنفيذ ستظهر لك القائمة التالية:

حيث الخيار Line يجعل المؤثر يظهر على شكل خط كما في الصورة:
والخيار Ellipse يجعل المؤثر يظهر بشكل بيضوي كما في الصورة :
والخيار Circle يجعل المؤثر على شكل دائرة كما في الصورة:
والخيار Area يشكل مستطيل وينشر المؤثر بداخله كما في الصورة:
اما الخيار Record Position فائدته القيام بتسجيل حركة التأثير وحظها عند سحبه بالماوس
فمثلا اذا قمت بتنزيل أحد التأثيرات ثم نقرت بزر الماوس الأيمن عليه وقمت باختيار Record Position وقمت بتحريك المؤثر في الشاشة فان هذه الحركة سيتم تسجيلها
لتغيير لون الخلفية اضغط على الزر الموضح في الصورة التالية:

نظراً لأن صيغة الــ AVI هي صيغة الفيديو الأكثر انتشاراً وتعمل على جميع انواع الحاسبات سأقوم بشرح عملية حفظ الملف كـ AVI فقط بأستثناء باقي الصيغ:
لحفظ عملك كملف فيديو بعد الأنتهاء منه اضغط على الدائرة الحمراء الموجودة في شريط العرض:

شريط العرض
ستظهر لك النافذة التالية:

لأختيار النسق التي ترغب ان تحفض عملك به اضغط على خانة Save type as سيظهر لك:

بعد اختيار النسق اضغط على زر Save ستظهر لك النافذة التالية:

اضغط زر OK سيظهر لك بعدها:

اضغط OK ايضاً
أرجوا أن أكون قد وفقة في لشرح










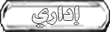


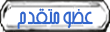




» الزمن القديم باقات العربسات القديم صدام كسرت غربا
» أقمار يوتل سات على الغرب
» دي خشت بعد أحتلال بغداد بداية الفرنسية على الغرب أتلانتيك بي
» مستعدين لدي مليون بث أيقاف من العصر هلها فيها مازال
» دورة إدارة الحملات الإعلامية الفعالة أثناء الأزمات
» دورة مهارات الكتابة والتدقيق اللغوي القانوني
» دورة السلامة والصحة المهنية في المشروعات الهندسية 2024
» دورة التصفية المحاسبية للمنتجات التمويلية للبنوك التجارية
» شوفي دي ???? ???? ????
» زمان زمان nilesat iraq waأيام الريسيفرات اللي تشيلها بالقوه
» eutelsat b france
» دورات المحاسبة المالية و الحكومية | Financial accounting and
» دورات المراجعة والتدقيق Audit courses
» لماذا واي الجزائر على عربسات ماللذي تغير قرون وسنين
» استخدام شبكة الانترنت في إدارة المشاريع الهندسية
» أهلا ياجماعة جزائر طولتوا الموافقه نحنو أليت تيم 7
» دورة الجودة في خدمة العملاء – ايزو 10002 لعام 2020
» دورة الايزو 17025 ونظم اتحاد المعامل ISO 17025 لعام 2020
» دورة نظام تقييم الأداء المتوازن لعام 2020