Créer un raccourci pour ouvrir et fermer le lecteur de CD
Il est possible sous Windows XP de vous créer un raccourci vous permettant d'ouvrir et de fermer le lecteur de CD.
La création de ces 2 icônes vous permettra de gagner pas mal de temps dans vos manipulations.
Quoi de plus pratique que de cliquer sur un icône pour ouvrir et fermer simplement votre lecteur de CD
Téléchargement du logiciel
vous téléchargerez un logiciel qui vous permettra d'effectuer la manipulation.
Vous téléchargez alors un fichier au format Zip, fichier compressé
s'ouvrant avec Winzip (tout savoir sur Winzip ici
http://www.nirsoft.net/utils/nircmd.zip
Installation du logiciel
Paramétrage des 2 raccourcis
Il nous faut maintenant paramétrer les deux raccourcis :
- mettez le pointeur de votre souris sur le bureau (l'écran de démarrage de Windows)
- choisissez Nouveau , puis Raccourci
tapez alors la commande suivante en respectant bien les espaces : nircmd cdrom open d:
( D représente votre lecteur de CD Rom, chez certains usagers, il peut s'appeler autrement...)
donner alors un nom au raccourci (ouvrir CD par exemple) et cliquez sur Terminer
Il vous suffit alors de cliquer sur le raccourci créé pour ouvrir votre lecteur de CD.
Renouvelez les mêmes manipulations en tapant nircmd cdrom close d: pour créer celui permettant la fermeture du lecteur CD.
Epatant non ??
Restauration sous Windows
Quand votre Windows fonctionne correctement, qu'il n'y a pas d'erreurs… ayez le réflexe de créer un point de restauration en utilisant l'outil de Windows.
Cela prend 2 minutes et peut vous faire gagner de nombreuses heures de réinstallation et configuration de Windows en cas de problème par la suite.
En effet, cet outil intégré à Windows permet de réaliser une sauvegarde totale de votre configuration à un moment choisi. Le but étant le cas échéant (crashs, dysfonctionnements...) de restaurer votre configuration (Windows au complet) grâce à votre sauvegarde qui était en état de fonctionnement !
Remarque : par défaut, Windows crée lui même des points de restauration notamment lors de l'installation de certains logiciels ou périphériques mais attention, pas dans tous les cas. C'est pourquoi il faut le faire régulièrement soi-même afin d'éviter les mauvaises surprises
Créer un point de restauration
Rendez vous dans Démarrer/Programmes/Accessoires/Outils Système/Restauration du système
Ensuite, cochez Créer un point de restauration et validez en cliquant sur Suivant
Dans la page suivante, on vous demande de saisir le nom ou commentaire de ce point de restauration ce qui vous permettra de le retrouver facilement par la suite. Vous pouvez y mettre ce que vous voulez. Par exemple BON.
Cliquez sur CRÉER
Cliquez sur FERMER
Restaurer votre point de restauration
Cochez ensuite la case Restaurer mon ordinateur à une heurantérieure
Dans la fenêtre suivante, sélectionnez alors votre point de restauration dans la liste (par exemple BON) et cliquez sur Suivant
Ensuite, Windows va redémarrer tout seul et le processus de
La plupart du temps, la rubrique « Aide » s'organise autour de trois modes de consultation : le sommaire, l’index, l'outil de recherche.
Pour vous informer sur les nouveautés d'un logiciel ou apprendre à maîtriser un aspect bien particulier de ce dernier, reportez-vous au chapitre correspondant de l'aide sous l'onglet sommaire. N'hésitez pas à dérouler l'arborescence pour accéder au détail.
Pour trouver une information précise rapidement utilisez l'index de l'aide. Saisissiez simplement les premières lettres du mot clé qui vous intéresse pour accéder à ce dernier. C'est simple et rapide.
Pour trouver une procédure précise, utilisez de préférence l'onglet Rechercher lequel vous permettra de lancer une recherche en mode langage naturel.
Le compagnon Office
Dans les programmes Microsoft office tels que Word, Excel ou PowerPoint, l'aide traditionnelle a laissé la place à un compagnon qui vous suit partout dans vos actions pour vous prodiguer un maximum de conseils. Pour activer ce compagnon, cliquez sur le bouton d'aide (point d’interrogation) situé dans la barre d'outils standards ou appuyez sur la touche F1 du clavier. Pour quitter l'aide, cliquez sur le compagnon, qui est représenté par un trombone personnifié et animé.
Ce petit compagnon s'avère très utile : à chaque fois que vous ouvrez votre logiciel il vous fournit une astuce différente, il vous aide à optimiser certaines tâches (souvent les plus compliquées), il vous assiste dans la réalisation de travaux difficiles et répond à toutes les questions que vous lui posez. Cependant sa présence peut agacer. C'est pourquoi il est fort utile de savoir configurer ce compagnon à sa convenance. Pour régler les options du compagnon Office, cliquez avec le bouton droit sur ce dernier pour ouvrir le menu qui lui est associé puis choisissez Options. Il ne reste plus qu'à cocher, dans la liste des aides disponibles, celles qui vous intéressent.
Le compagnon Office est commun à toutes les applications de la gamme. Cela signifie par exemple qu'en décidant de désactiver l'astuce journalière du compagnon sous Word, vous désactivez cette même astuce dans toutes les autres applications de la gamme (Excel, PowerPoint, Publisher, Frontpage, etc).
Si vous en avez assez qu'un trombone vous assiste dans tous vos travaux, vous pouvez changer de compagnon. Pour ce faire, il suffit de cliquer avec le bouton droit sur la tête du trombone en question pour afficher le menu correspondant puis de sélectionner l'option Choisir un compagnon. Reste à appuyer sur le bouton Suivant de la fenêtre de dialogue pour faire défiler les différents compagnons animés disponibles. Peu importe que vous craquiez pour le petit chien mignon qui flaire, lève le nez ou remue la queue en attendant votre intervention ou pour le savant qui ressemble à Albert Einstein : l'aide sera identique ! Vous pouvez aussi choisir d'éloigner votre compagnon quelque temps en cliquant sur le point d'interrogation de la barre de menu et en sélectionnant la commande Masquer le compagnon Office.
Votre compagnon office mettra tout en oeuvre pour vous aider dans vos travaux. Pour se faire il dispose de plusieurs atouts.
Astucieux est communicatif, votre compagnon peut vous offrir une nouvelle astuce chaque jour. Profitez-en !
Votre compagnon intervient de façon autonome lorsqu'il détecte par exemple des tâches répétitives. S’il vous propose de prendre la main pour accélérer votre travail, laissez-le faire !
Il peut également vous aider à réaliser un travail complexe. Il vous assiste pas à pas pour créer un document soigné. En bon conseiller, il se permet parfois de vous prodiguer quelques cours pour utiliser au mieux les fonctionnalités du logiciel. Acceptez de lire ces quelques conseils en cliquant sur l'ampoule électrique jaune. Enfin, n'hésitez pas à poser toutes les questions qui vous préoccupent à votre compagnon. Vous constaterez que c'est une véritable encyclopédie. Pour obtenir des résultats les plus précis possibles, taper une phrase entière ou une question dans la bulle du compagnon au lieu de taper juste un mot clé ou une expression.
Les différentes aides pour progresser
L'aide des logiciels :
Parfois, vous constaterez que l'aide du logiciel choisi de vous montrer comment réaliser une tache plutôt que de vous expliquer avec des mots. En effet, il est de plus en plus courant que des vidéos vous soit proposées en visionnage. Ne vous en étonnez pas et laissez vous guider. Vous pourrez apprendre de manière beaucoup plus ludique !
Les infos-bulles
Les infos-bulles sont des petites bulles contenant une définition ou l'explication qui s'affichent lorsque vous pointez quelques instants sur l'icône de votre application ou sur un élément de l'interface. Quand les infos-bulles n'apparaissent pas spontanément au pointage, rechercher une icône contenant un point d’interrogation et cliquez dessus. Vous verrez alors votre pointeur se transformer en point d’interrogation. Il ne vous reste plus qu'à cliquer sur l'élément pour lequel vous souhaitez quelques précisions pour afficher la fameuse information qui lui est associée. Notez que, dans bien des cas, notamment dans les boites de dialogue, un clic droit sur l'élément qui demande éclaircissements peut suffire pour ouvrir cette info-bulle.
L'aide de Windows Xp
Le menu démarrer de Windows comporte les fonctions d'aide intitulée Aide et et support. Si vous cliquez dessus, vous verrez alors s'afficher sur votre écran une aide qui ne ressemble à aucune autre. L'écran d'aide de Windows offre diverses options rassemblées dans quatre principales rubriques et un outil de recherche :
sous la dénomination choisie le recrute aide, vous trouverez un classement thématique organisé en cascade (du thème le plus généraliste à la question la plus précise). Chaque thème est un lien à cliquer permettant d'aller de plus en plus dans le détail de la thématique.
La rubrique intitulée Demander de l'assistance a pour principales fonctions de vous faciliter la mise en relation avec une personne distante (via Internet), laquelle aura pour mission de vous était en cas de problème. Par l'intermédiaire de cet rubrique, vous pouvez contacter un ami (et éventuellement lui donner momentanément le contrôle de votre PC), rechercher des informations sur Internet ou accéder à des groupes de discussions compétents. Une rubrique qui peut rendre bien des services !
La rubrique Choisir une tâche a pour rôle de faciliter les tâches de maintenance de votre ordinateur. Par exemple, si vous venez d’installer un nouveau périphérique qui n'est pas reconnu, cette rubrique tentera de résoudre le problème. Autre exemple, si vous avez remarqué que Windows a des problèmes depuis que vous avez installé un nouveau programme, cet outil va vous permettre de revenir à une configuration antérieure et plus stable.
La rubrique Le saviez-vous ? est là pour vous informer des évolutions de Windows et des fonctions peu connues. Elle peut s'avérer fort utile.
Pour accélérer la recherche d'information, notez que vous pouvez aussi faire appel à l'outil Rechercher, d'autant qu'il s'utilise tout simplement. Il suffit de saisir le mot dans la zone prévue à cet effet. Pour plus d'efficacité, sachez que des options avancées existent pour cet outil. Pour y accéder il suffit de cliquer sur le lien intitulé Définir les options de recherche située juste sous la zone Rechercher.
Il peut arriver qu'une information difficilement trouver dans l'aide vous soit finalement fréquemment utile. Pour le plus la perdre la rechercher sans cesse, conservez-la en la référençant parmi vos favoris. Vous y parviendrez aisément en cliquant sur l'onglet Favoris puis en appuyant sur le bouton Ajouter la rubrique. Vous disposez également d'un bouton Historique qui vous permet de retrouver facilement la trace de tous les chapitres que vous avez consultés
Il est possible sous Windows XP de vous créer un raccourci vous permettant d'ouvrir et de fermer le lecteur de CD.
La création de ces 2 icônes vous permettra de gagner pas mal de temps dans vos manipulations.
Quoi de plus pratique que de cliquer sur un icône pour ouvrir et fermer simplement votre lecteur de CD
Téléchargement du logiciel
vous téléchargerez un logiciel qui vous permettra d'effectuer la manipulation.
Vous téléchargez alors un fichier au format Zip, fichier compressé
s'ouvrant avec Winzip (tout savoir sur Winzip ici
http://www.nirsoft.net/utils/nircmd.zip
Installation du logiciel
Une fois le fichier téléchargé, il vous faut l'installer :
mettez le pointeur de votre souris sur le fichier téléchargé qui s'appelle nircmd.zip
clique sur le bouton droit de votre souris et choisissez la fonction Extraire tout. Ceci permet d'extraire tous les fichiers compressés.
cliquez ensuite sur Suivant- choisissez le nom du fichier dans lequel vous souhaitez extraire tous les fichiers (par exemple Raccourci Lecteur) et cliquez sur Suivant. Ce fichier contiendra tous les fichiers téléchargés décompressés.
une fois terminée, choisissez Afficher les fichiers extraits et cliquez sur Terminer
cliquez sur le fichier nircmd.exe et dans la nouvelle fenêtre qui s'affiche, cliquez sur Copy to Windows Directory
- cliquez alors sur Oui et sur OK
Le logiciel nécessaire est alors téléchargé et installé.
Paramétrage des 2 raccourcis
Il nous faut maintenant paramétrer les deux raccourcis :
- mettez le pointeur de votre souris sur le bureau (l'écran de démarrage de Windows)
- choisissez Nouveau , puis Raccourci
tapez alors la commande suivante en respectant bien les espaces : nircmd cdrom open d:
( D représente votre lecteur de CD Rom, chez certains usagers, il peut s'appeler autrement...)
donner alors un nom au raccourci (ouvrir CD par exemple) et cliquez sur Terminer
Il vous suffit alors de cliquer sur le raccourci créé pour ouvrir votre lecteur de CD.
Renouvelez les mêmes manipulations en tapant nircmd cdrom close d: pour créer celui permettant la fermeture du lecteur CD.
Epatant non ??
Restauration sous Windows
Quand votre Windows fonctionne correctement, qu'il n'y a pas d'erreurs… ayez le réflexe de créer un point de restauration en utilisant l'outil de Windows.
Cela prend 2 minutes et peut vous faire gagner de nombreuses heures de réinstallation et configuration de Windows en cas de problème par la suite.
En effet, cet outil intégré à Windows permet de réaliser une sauvegarde totale de votre configuration à un moment choisi. Le but étant le cas échéant (crashs, dysfonctionnements...) de restaurer votre configuration (Windows au complet) grâce à votre sauvegarde qui était en état de fonctionnement !
Remarque : par défaut, Windows crée lui même des points de restauration notamment lors de l'installation de certains logiciels ou périphériques mais attention, pas dans tous les cas. C'est pourquoi il faut le faire régulièrement soi-même afin d'éviter les mauvaises surprises
Créer un point de restauration
Rendez vous dans Démarrer/Programmes/Accessoires/Outils Système/Restauration du système
Ensuite, cochez Créer un point de restauration et validez en cliquant sur Suivant
Dans la page suivante, on vous demande de saisir le nom ou commentaire de ce point de restauration ce qui vous permettra de le retrouver facilement par la suite. Vous pouvez y mettre ce que vous voulez. Par exemple BON.
Cliquez sur CRÉER
Cliquez sur FERMER
Restaurer votre point de restauration
Cochez ensuite la case Restaurer mon ordinateur à une heurantérieure
Dans la fenêtre suivante, sélectionnez alors votre point de restauration dans la liste (par exemple BON) et cliquez sur Suivant
Ensuite, Windows va redémarrer tout seul et le processus de
La plupart du temps, la rubrique « Aide » s'organise autour de trois modes de consultation : le sommaire, l’index, l'outil de recherche.
Pour vous informer sur les nouveautés d'un logiciel ou apprendre à maîtriser un aspect bien particulier de ce dernier, reportez-vous au chapitre correspondant de l'aide sous l'onglet sommaire. N'hésitez pas à dérouler l'arborescence pour accéder au détail.
Pour trouver une information précise rapidement utilisez l'index de l'aide. Saisissiez simplement les premières lettres du mot clé qui vous intéresse pour accéder à ce dernier. C'est simple et rapide.
Pour trouver une procédure précise, utilisez de préférence l'onglet Rechercher lequel vous permettra de lancer une recherche en mode langage naturel.
Le compagnon Office
Dans les programmes Microsoft office tels que Word, Excel ou PowerPoint, l'aide traditionnelle a laissé la place à un compagnon qui vous suit partout dans vos actions pour vous prodiguer un maximum de conseils. Pour activer ce compagnon, cliquez sur le bouton d'aide (point d’interrogation) situé dans la barre d'outils standards ou appuyez sur la touche F1 du clavier. Pour quitter l'aide, cliquez sur le compagnon, qui est représenté par un trombone personnifié et animé.
Ce petit compagnon s'avère très utile : à chaque fois que vous ouvrez votre logiciel il vous fournit une astuce différente, il vous aide à optimiser certaines tâches (souvent les plus compliquées), il vous assiste dans la réalisation de travaux difficiles et répond à toutes les questions que vous lui posez. Cependant sa présence peut agacer. C'est pourquoi il est fort utile de savoir configurer ce compagnon à sa convenance. Pour régler les options du compagnon Office, cliquez avec le bouton droit sur ce dernier pour ouvrir le menu qui lui est associé puis choisissez Options. Il ne reste plus qu'à cocher, dans la liste des aides disponibles, celles qui vous intéressent.
Le compagnon Office est commun à toutes les applications de la gamme. Cela signifie par exemple qu'en décidant de désactiver l'astuce journalière du compagnon sous Word, vous désactivez cette même astuce dans toutes les autres applications de la gamme (Excel, PowerPoint, Publisher, Frontpage, etc).
Si vous en avez assez qu'un trombone vous assiste dans tous vos travaux, vous pouvez changer de compagnon. Pour ce faire, il suffit de cliquer avec le bouton droit sur la tête du trombone en question pour afficher le menu correspondant puis de sélectionner l'option Choisir un compagnon. Reste à appuyer sur le bouton Suivant de la fenêtre de dialogue pour faire défiler les différents compagnons animés disponibles. Peu importe que vous craquiez pour le petit chien mignon qui flaire, lève le nez ou remue la queue en attendant votre intervention ou pour le savant qui ressemble à Albert Einstein : l'aide sera identique ! Vous pouvez aussi choisir d'éloigner votre compagnon quelque temps en cliquant sur le point d'interrogation de la barre de menu et en sélectionnant la commande Masquer le compagnon Office.
Votre compagnon office mettra tout en oeuvre pour vous aider dans vos travaux. Pour se faire il dispose de plusieurs atouts.
Astucieux est communicatif, votre compagnon peut vous offrir une nouvelle astuce chaque jour. Profitez-en !
Votre compagnon intervient de façon autonome lorsqu'il détecte par exemple des tâches répétitives. S’il vous propose de prendre la main pour accélérer votre travail, laissez-le faire !
Il peut également vous aider à réaliser un travail complexe. Il vous assiste pas à pas pour créer un document soigné. En bon conseiller, il se permet parfois de vous prodiguer quelques cours pour utiliser au mieux les fonctionnalités du logiciel. Acceptez de lire ces quelques conseils en cliquant sur l'ampoule électrique jaune. Enfin, n'hésitez pas à poser toutes les questions qui vous préoccupent à votre compagnon. Vous constaterez que c'est une véritable encyclopédie. Pour obtenir des résultats les plus précis possibles, taper une phrase entière ou une question dans la bulle du compagnon au lieu de taper juste un mot clé ou une expression.
Les différentes aides pour progresser
L'aide des logiciels :
Parfois, vous constaterez que l'aide du logiciel choisi de vous montrer comment réaliser une tache plutôt que de vous expliquer avec des mots. En effet, il est de plus en plus courant que des vidéos vous soit proposées en visionnage. Ne vous en étonnez pas et laissez vous guider. Vous pourrez apprendre de manière beaucoup plus ludique !
Les infos-bulles
Les infos-bulles sont des petites bulles contenant une définition ou l'explication qui s'affichent lorsque vous pointez quelques instants sur l'icône de votre application ou sur un élément de l'interface. Quand les infos-bulles n'apparaissent pas spontanément au pointage, rechercher une icône contenant un point d’interrogation et cliquez dessus. Vous verrez alors votre pointeur se transformer en point d’interrogation. Il ne vous reste plus qu'à cliquer sur l'élément pour lequel vous souhaitez quelques précisions pour afficher la fameuse information qui lui est associée. Notez que, dans bien des cas, notamment dans les boites de dialogue, un clic droit sur l'élément qui demande éclaircissements peut suffire pour ouvrir cette info-bulle.
L'aide de Windows Xp
Le menu démarrer de Windows comporte les fonctions d'aide intitulée Aide et et support. Si vous cliquez dessus, vous verrez alors s'afficher sur votre écran une aide qui ne ressemble à aucune autre. L'écran d'aide de Windows offre diverses options rassemblées dans quatre principales rubriques et un outil de recherche :
sous la dénomination choisie le recrute aide, vous trouverez un classement thématique organisé en cascade (du thème le plus généraliste à la question la plus précise). Chaque thème est un lien à cliquer permettant d'aller de plus en plus dans le détail de la thématique.
La rubrique intitulée Demander de l'assistance a pour principales fonctions de vous faciliter la mise en relation avec une personne distante (via Internet), laquelle aura pour mission de vous était en cas de problème. Par l'intermédiaire de cet rubrique, vous pouvez contacter un ami (et éventuellement lui donner momentanément le contrôle de votre PC), rechercher des informations sur Internet ou accéder à des groupes de discussions compétents. Une rubrique qui peut rendre bien des services !
La rubrique Choisir une tâche a pour rôle de faciliter les tâches de maintenance de votre ordinateur. Par exemple, si vous venez d’installer un nouveau périphérique qui n'est pas reconnu, cette rubrique tentera de résoudre le problème. Autre exemple, si vous avez remarqué que Windows a des problèmes depuis que vous avez installé un nouveau programme, cet outil va vous permettre de revenir à une configuration antérieure et plus stable.
La rubrique Le saviez-vous ? est là pour vous informer des évolutions de Windows et des fonctions peu connues. Elle peut s'avérer fort utile.
Pour accélérer la recherche d'information, notez que vous pouvez aussi faire appel à l'outil Rechercher, d'autant qu'il s'utilise tout simplement. Il suffit de saisir le mot dans la zone prévue à cet effet. Pour plus d'efficacité, sachez que des options avancées existent pour cet outil. Pour y accéder il suffit de cliquer sur le lien intitulé Définir les options de recherche située juste sous la zone Rechercher.
Il peut arriver qu'une information difficilement trouver dans l'aide vous soit finalement fréquemment utile. Pour le plus la perdre la rechercher sans cesse, conservez-la en la référençant parmi vos favoris. Vous y parviendrez aisément en cliquant sur l'onglet Favoris puis en appuyant sur le bouton Ajouter la rubrique. Vous disposez également d'un bouton Historique qui vous permet de retrouver facilement la trace de tous les chapitres que vous avez consultés




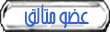







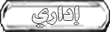


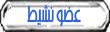

 شكرا لك اخي واصل تالقك
شكرا لك اخي واصل تالقك
» الزمن القديم باقات العربسات القديم صدام كسرت غربا
» أقمار يوتل سات على الغرب
» دي خشت بعد أحتلال بغداد بداية الفرنسية على الغرب أتلانتيك بي
» مستعدين لدي مليون بث أيقاف من العصر هلها فيها مازال
» دورة إدارة الحملات الإعلامية الفعالة أثناء الأزمات
» دورة مهارات الكتابة والتدقيق اللغوي القانوني
» دورة السلامة والصحة المهنية في المشروعات الهندسية 2024
» دورة التصفية المحاسبية للمنتجات التمويلية للبنوك التجارية
» شوفي دي ???? ???? ????
» زمان زمان nilesat iraq waأيام الريسيفرات اللي تشيلها بالقوه
» eutelsat b france
» دورات المحاسبة المالية و الحكومية | Financial accounting and
» دورات المراجعة والتدقيق Audit courses
» لماذا واي الجزائر على عربسات ماللذي تغير قرون وسنين
» استخدام شبكة الانترنت في إدارة المشاريع الهندسية
» أهلا ياجماعة جزائر طولتوا الموافقه نحنو أليت تيم 7
» دورة الجودة في خدمة العملاء – ايزو 10002 لعام 2020
» دورة الايزو 17025 ونظم اتحاد المعامل ISO 17025 لعام 2020
» دورة نظام تقييم الأداء المتوازن لعام 2020